This was trickier than I thought it would be, I had to ask our excellent documentation team.
Try the following:
- Draw your tank image, I used Images\Tanks\BrewKettle.
- Draw the cutaway image on top of the brew kettle. I used Images\Tanks\Tank Cutaways\CrackedCutAway. Adjust to fit inside the kettle.
- Draw a color fill widget on top, I used Widgets\Basic Components\Color Indications\Color Fill. Adjust the Color Fill size to be slightly large than the cutaway but inside the kettle image.
- In the Color Fill properties:
- Set the Tag property to a tag which will represent the level.
- Set the
Changed Color to white (RGB of 255, 255, 255).
- Set the
Bar Color as required. I used Red (255, 0, 0).
Adjust other Color Fill properties as required.
I ended up with this glorious creation (I'm a programmer not an artist):
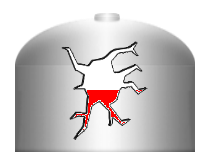
Note if you're creating your own cutaway images that the Changed Color should be the same as the "interior" color of your image.
This was trickier than I thought it would be, I had to ask our excellent documentation team.
Try the following:
1. Draw your tank image, I used Images\Tanks\BrewKettle.
1. Draw the cutaway image on top of the brew kettle. I used Images\Tanks\Tank Cutaways\CrackedCutAway. Adjust to fit inside the kettle.
1. Draw a color fill widget on top, I used Widgets\Basic Components\Color Indications\Color Fill. Adjust the Color Fill size to be slightly large than the cutaway but inside the kettle image.
1. In the Color Fill properties:
1. Set the Tag property to a tag which will represent the level.
1. Set the `Changed Color` to white (RGB of 255, 255, 255).
1. Set the `Bar Color` as required. I used Red (255, 0, 0).
Adjust other Color Fill properties as required.
I ended up with this glorious creation (I'm a programmer not an artist):

Note if you're creating your own cutaway images that the `Changed Color` should be the same as the "interior" color of your image.
Software Developer with Trihedral
edited Jan 16 at 4:44 pm